今日も極粒Tipsですが、モバイル感を醸し出せる要素です。
ショートカットアプリを使ってFileMaker Goのアプリを起動するTipsを紹介しました。
【FileMaker】ショートカットからFileMaker Goのファイルを開くときの設定
【FileMaker】iOSショートカットアプリからFileMaker Goアプリを開くときの注意点
ショートカットを使う時、そのまま指でタップしてもいいのですが、Siriを活用すると手が離せない時に都合よくFileMaker Goのアプリを起動できます。
もはやFileMakerのTipsではないのですが、FileMaker Goを使っていく上でiOSの機能は外せないのでちょっとおつきあいください。
やり方
1.iPhoneに向かって”Hey,Siri”と話しかけるか、iPhoneサイドボタンを長押しします。
2.Siriが起動するので、ショートカットで登録したショートカット名を言います。
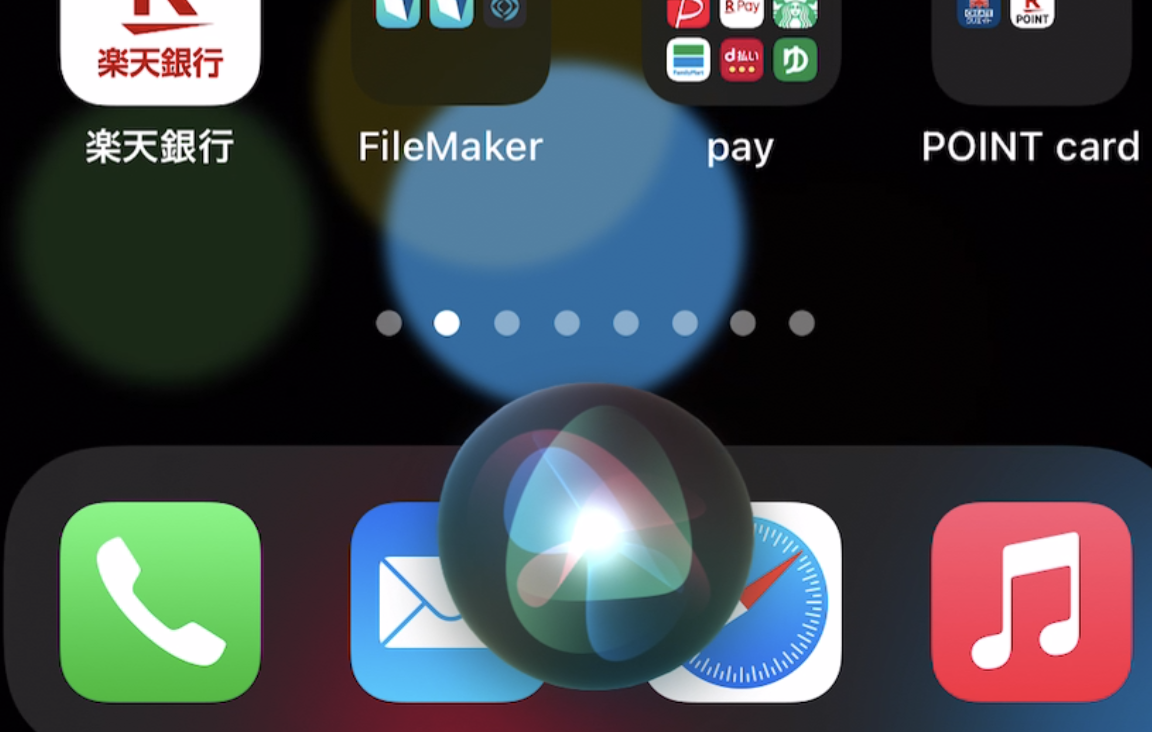
3.ショートカットに登録してあるFileMaker Goアプリが起動します。
動き
では、画面録画なので声はありませんが、動きをご覧ください。
Siriがいい働きをしてくれます。#FileMaker #FileMakerGo pic.twitter.com/kfYpSkGsyO
— Guppy Web Service (@GuppyWebService) December 20, 2020
注意点
ショートカットでFileMaker Goアプリを指定する際にも注意点があったように、Siriで動かすときも注意点があります。
まず、
1.英語名なら英語の構文でかけ!
です。
どういうことかというと、Siriは”FileMakertest”というショートカット名はスルーしますが、”FileMaker test”と英語の構文のように単語間にスペースを入れて作成すると、スルーせずにFileMaker Goのアプリを起動してくれます。
2.記号は含めるな!
こちらも書いたアイコンをタップするだけならちゃんと認識してくれますが、”FileMaker / test”を”ファイルメーカー スラッシュ テスト”と喋ってもスルーされます。
3.数字を英語で発音するな!
2と同様、書くだけならいいのですが、”sms送信テスト1″を、”エスエムエスそうしんテストわん”と言うとスルーされるので、”エスエムエスそうしんテストいち”と発音してあげましょう。
モバイル道具として使うFileMaker Goなので、iOSの機能を連携して存分に使いたければiOSのお作法に則って快適に使いましょうね、と言うお話でした。
めでたし、めでたし(めでたいのか!?)




