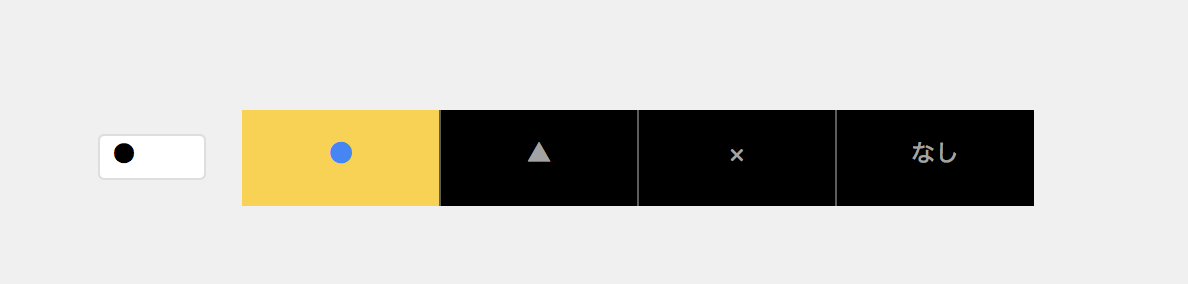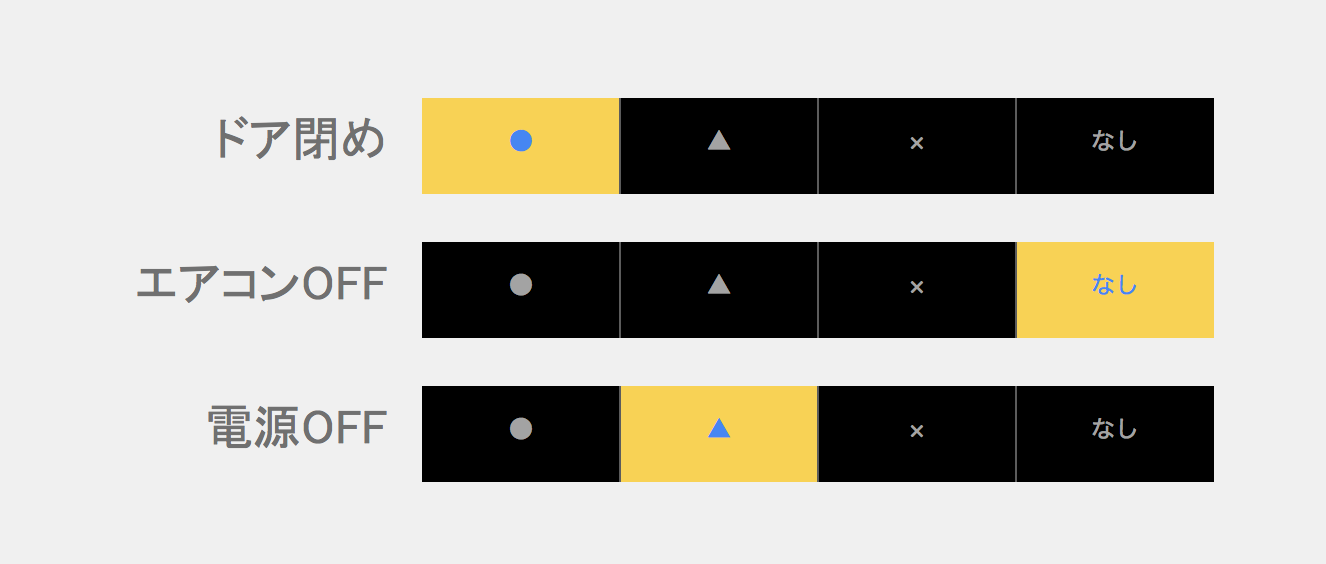FileMakerで複数選択肢がある場合は値一覧を実装することが多いですが、いちいち選択肢から選択するほどでもないけど見た目的にも選択したことをわかるようにしておきたい、というケースの実装例です。
iPadのFileMaker Go内でFileMakerアプリを動かしていると、画面下によくスクロールで選択肢が出てくることがありますが、「あれ、うざいです」と言われることがあります。
ですよねーと言いつつ、頭はフル回転なんですが。
今回は、「○△×」の選択肢を選択しやすくかつパッと見て何が選択されているかをわかりやすくしてみます。
動き
「なし」選択
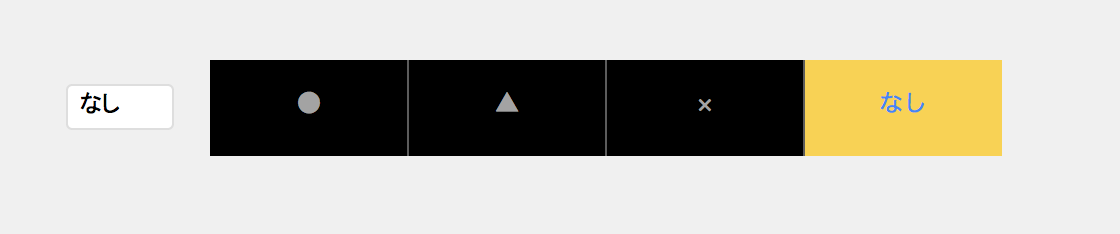
「なし」をあえて設定したのは、入力忘れでないことを強調するためです。
実装
これらの選択には、ボタンバーツールを活用しています。
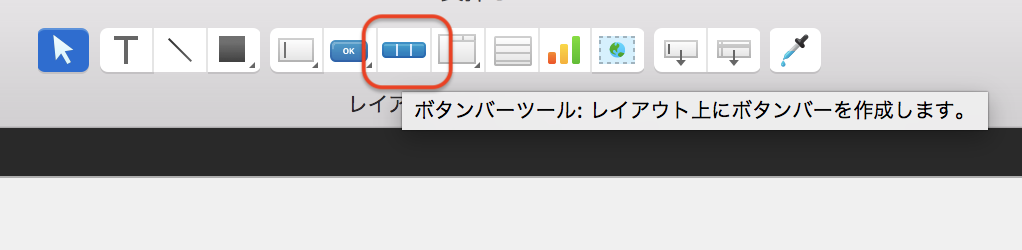
このボタンバーツールは色々な場面で使えて、よくページ遷移やレコード遷移、ボタンが散らからないようにセットにしておく場面などでよく実装します。
今回は、これをチェック項目として使うわけです。
なので、ずらっとチェック項目がページ内に並ぶことがあります。
今回のチェック項目は3つなので、3つのチェックフィールドを作成しました。
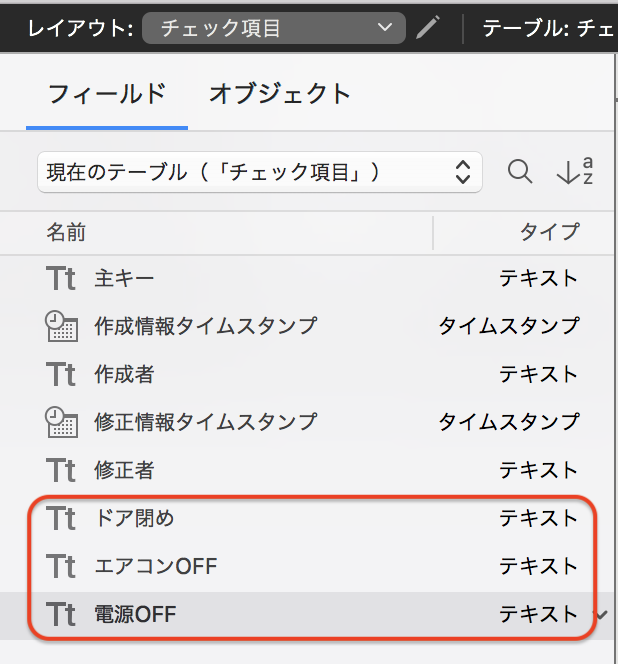
ボタンバーツールの一つ一つにチェック項目の値を設定していきます。
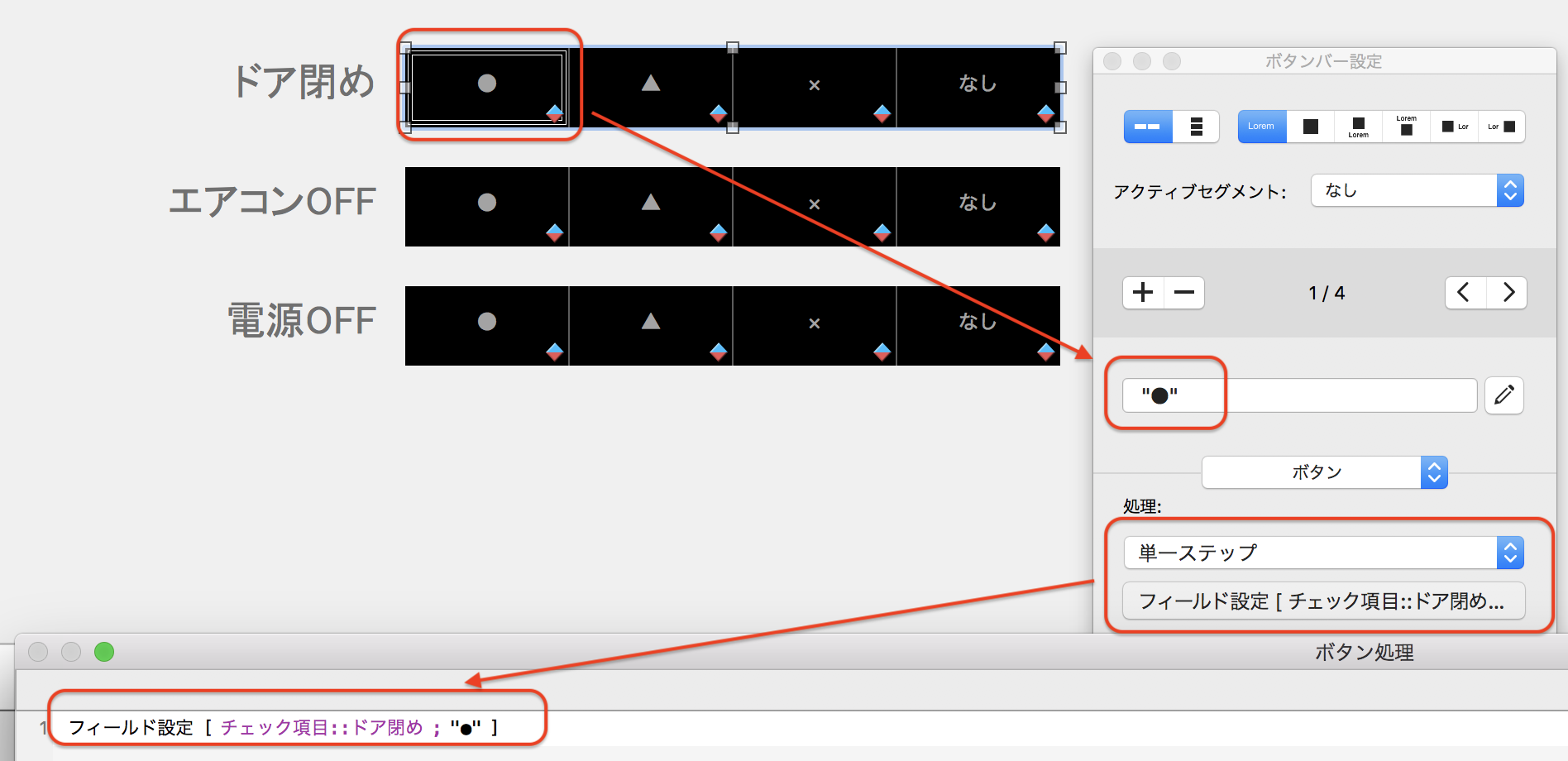
ボタンバーツールはクリックした時に色を変更できますが、クリックしたという動作がないと変更できません。
これだけだと、選択した値の色を変更し続けられないので、条件付き書式を活用します。
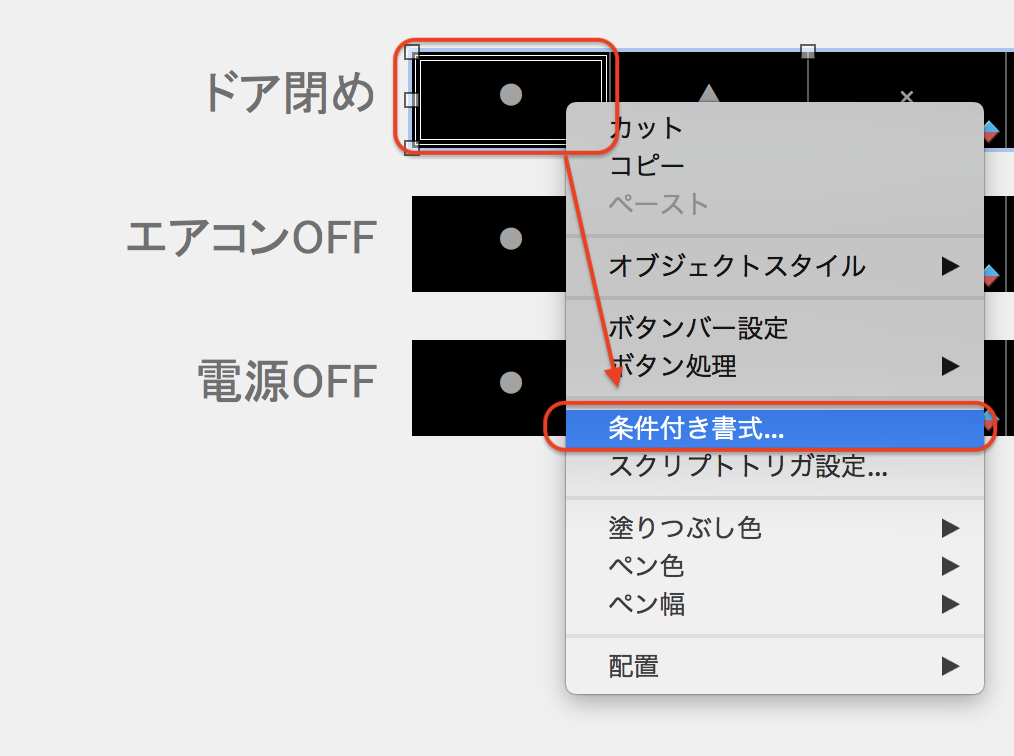
条件付き書式は、計算式を指定します。
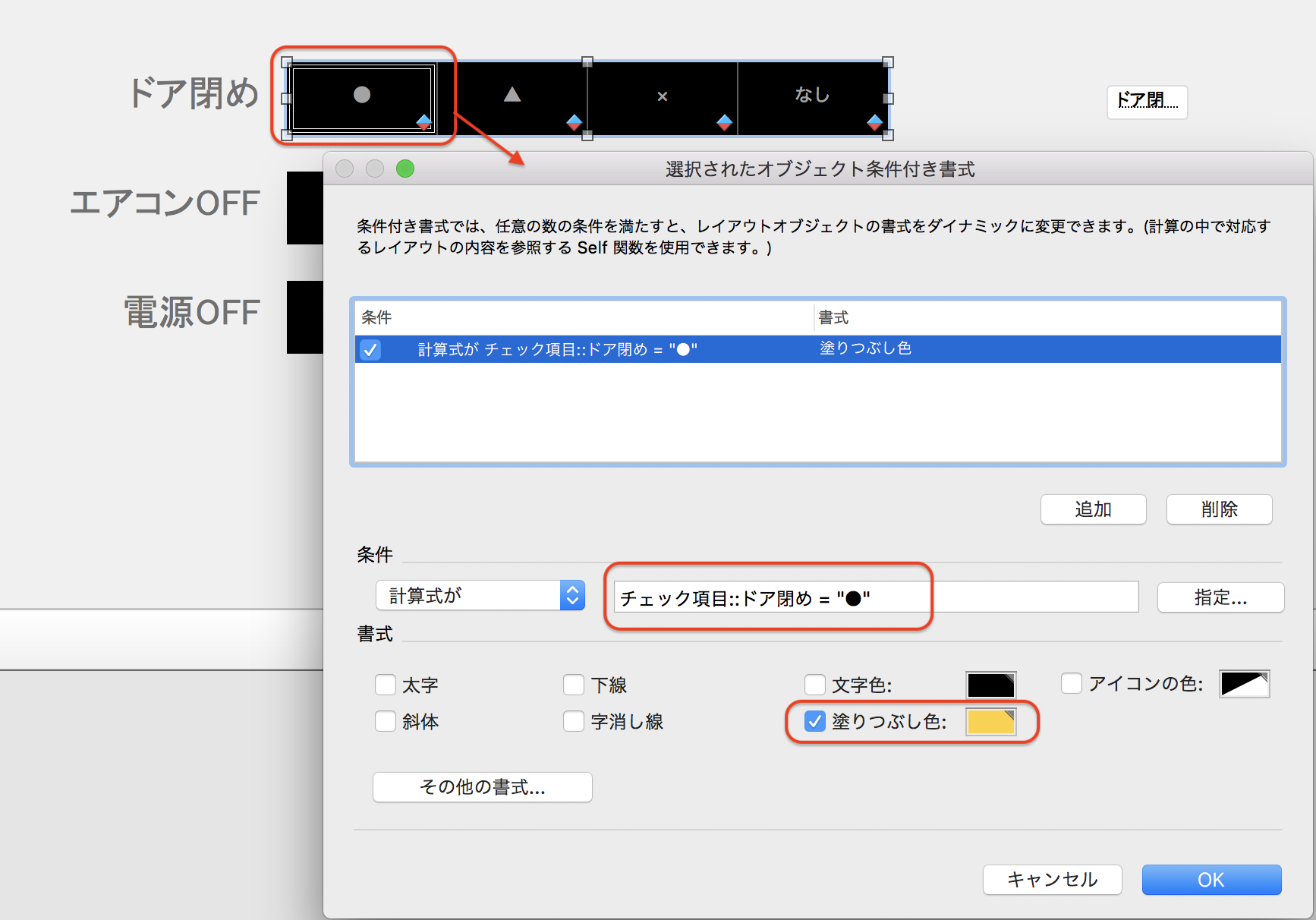
文字色を変えてもいいし、太字にしてもいいし、状況に応じた設定をしてください。
見た目、大事ですよ。
メリット、デメリット
今回の実装で、メリットとデメリットがあります。
メリット
メリットは、見た目的に(割と)誰でもできるようになることです。
見た目で判断できれば、何を押せばいいかもわかりやすく、かつ周りの人にもどこまで済んで何が終わっていないのかが一目瞭然になります。
デメリット
デメリットは、ボタンバーのボタンそれぞれに設定をしていくのが単一作業なので設定のミスが多くなりがちです。
フィールドのコントロールスタイルでチェックボックスセットやラジオボタンセットなどを活用すれば1つの設定で終わりますのでさほどミスる確率は低いでしょう。
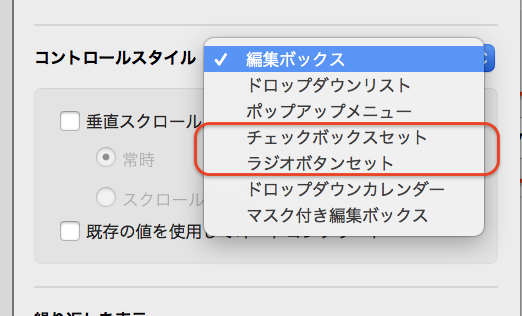
でも、これがデメリットになることもあるのです。
メリット・デメリットをわかって実装する
つまり、ユーザにはメリットがあり、開発する側にはちょっとめんどくさいというデメリットがあります。
簡単に実装できるチェックボックスセットやラジオボタンセットが見た目的にわかりやすいか、というと、それだけだとインパクトに欠けます。
作業の効率化の第一歩としてはチェックボックスセットなどでいいでしょう。
世の中にはチェックボックスセットで十分な人や場面もありますが、同じような文字が並んでいると混乱する人もいます。
そうしたアクセスビリティやユーザビリティを考えると、文字以外の見える化を進めていくことが次の一歩になります。
そして、クライアントとユーザは違います。
クライアントがチェックボックスセットで十分、と言っても、実際に使うユーザが「これではチェックしずらい」というのであれば、次の一歩としてボタンバーツールなどわかりやすさを重点に改修してみてください。
では、FileMaker Lifeをお楽しみください。