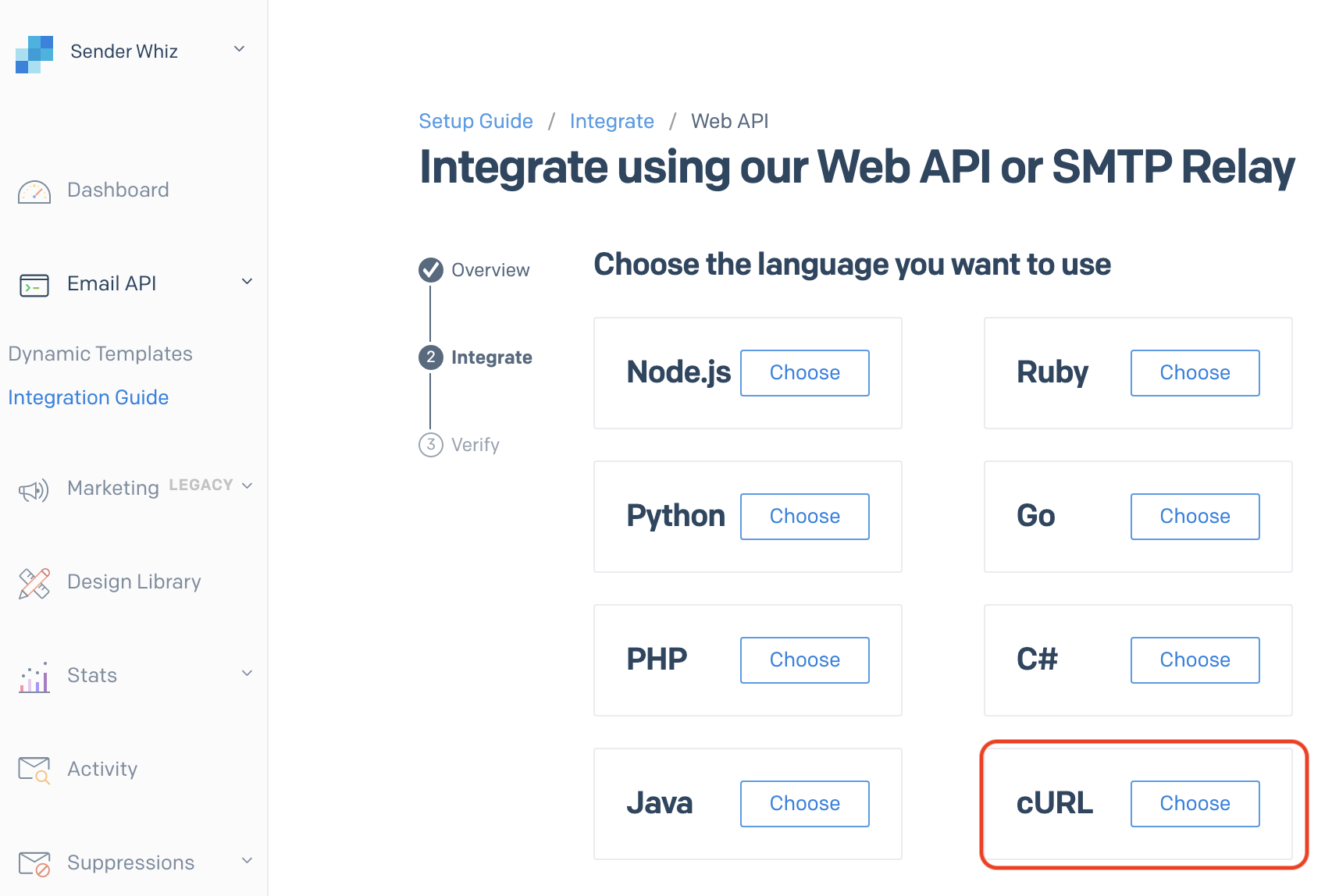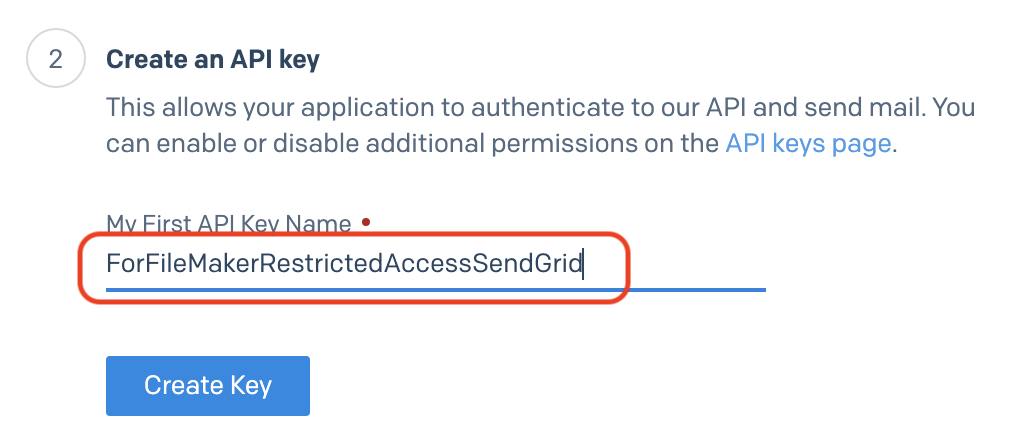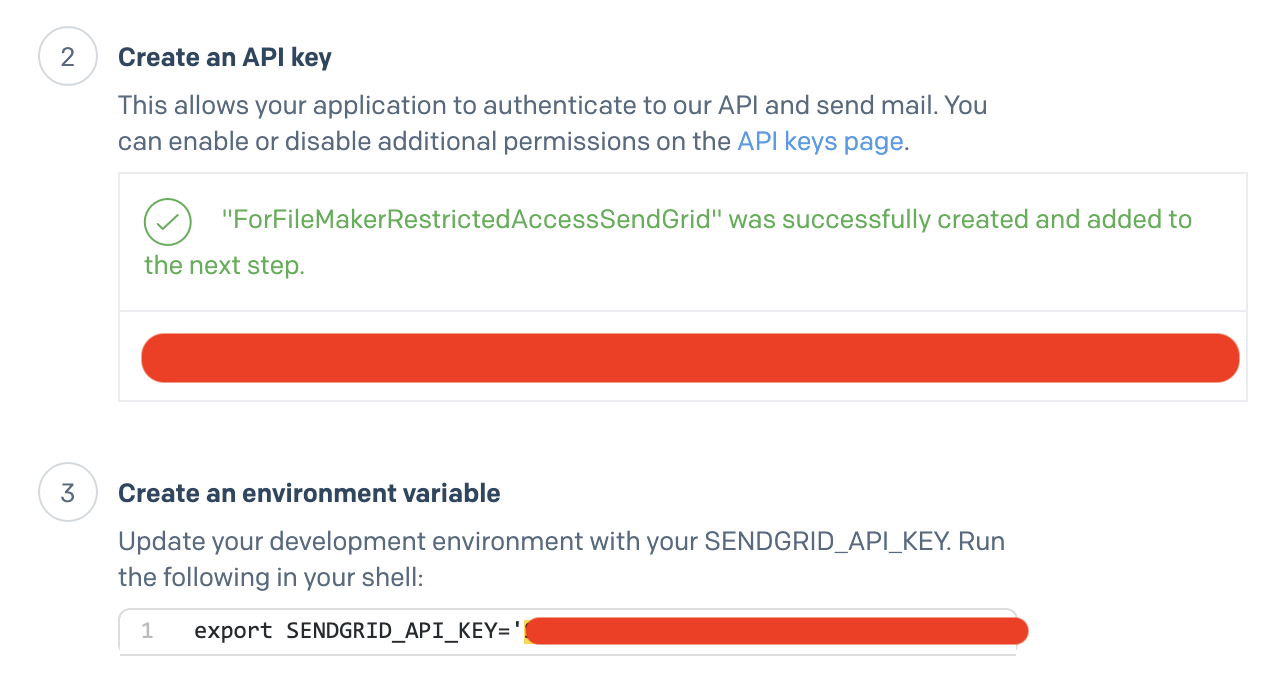お題のとおり、FileMakerからTwilioのSendGrid経由でメールを送ります。
今回は、FileMakerに組み込む前の準備です。
FileMaker バージョン
curlを利用しますので、FileMaker 16以上、できれば最新のバージョンがおすすめです。
今回のサンプルは、この記事を書いている時点の最新である19で作成しました。
SendGrid
SendGridは、v3バージョンのAPIを使いました。
ここでは、すでにSendGridのアカウントが作成済みであるところからスタートです。
アカウントがない場合は、(記事書いている時点で)無料で始められますのでぜひアカウントを取得してテストしてみてください。
テスト目的や小グループなどでの実装の場合は、まずはフリープランでどうぞ。
SendGridアカウント設定
SendGridでAPIを利用するには、API Keyを作成し、それを認証キーとして通信を行います。
-
SendGridアカウントページにログインし、Email API -> Integration Guide ページから、Web APIを選択(Chooseボタンをクリック)
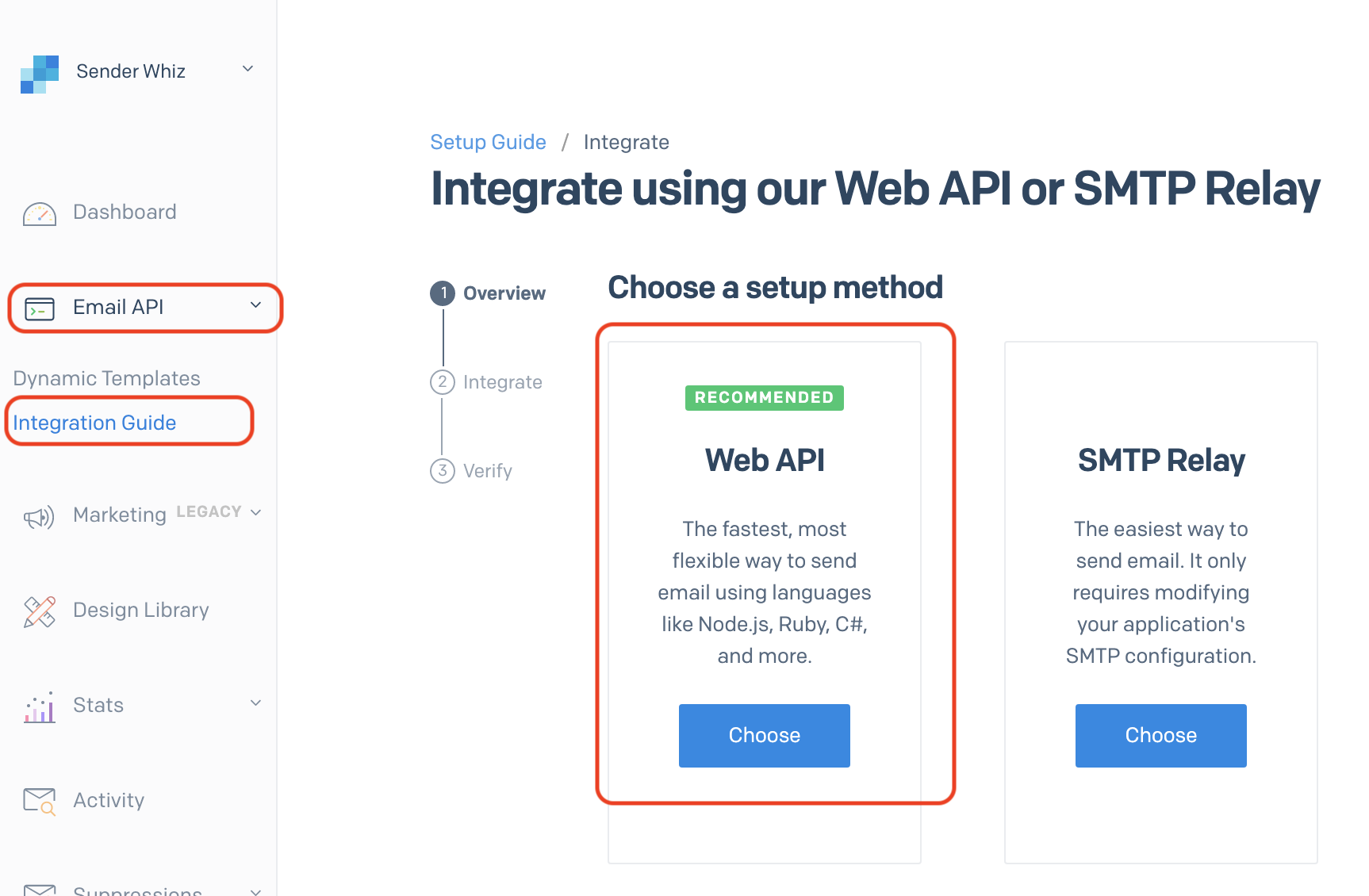
-
API Keyの種類を選択して作成
今回は送信するのみなので、Restricted Accessとアクセス制限付きですが、色々テストしたい場合は、Full Accessでいいと思います。
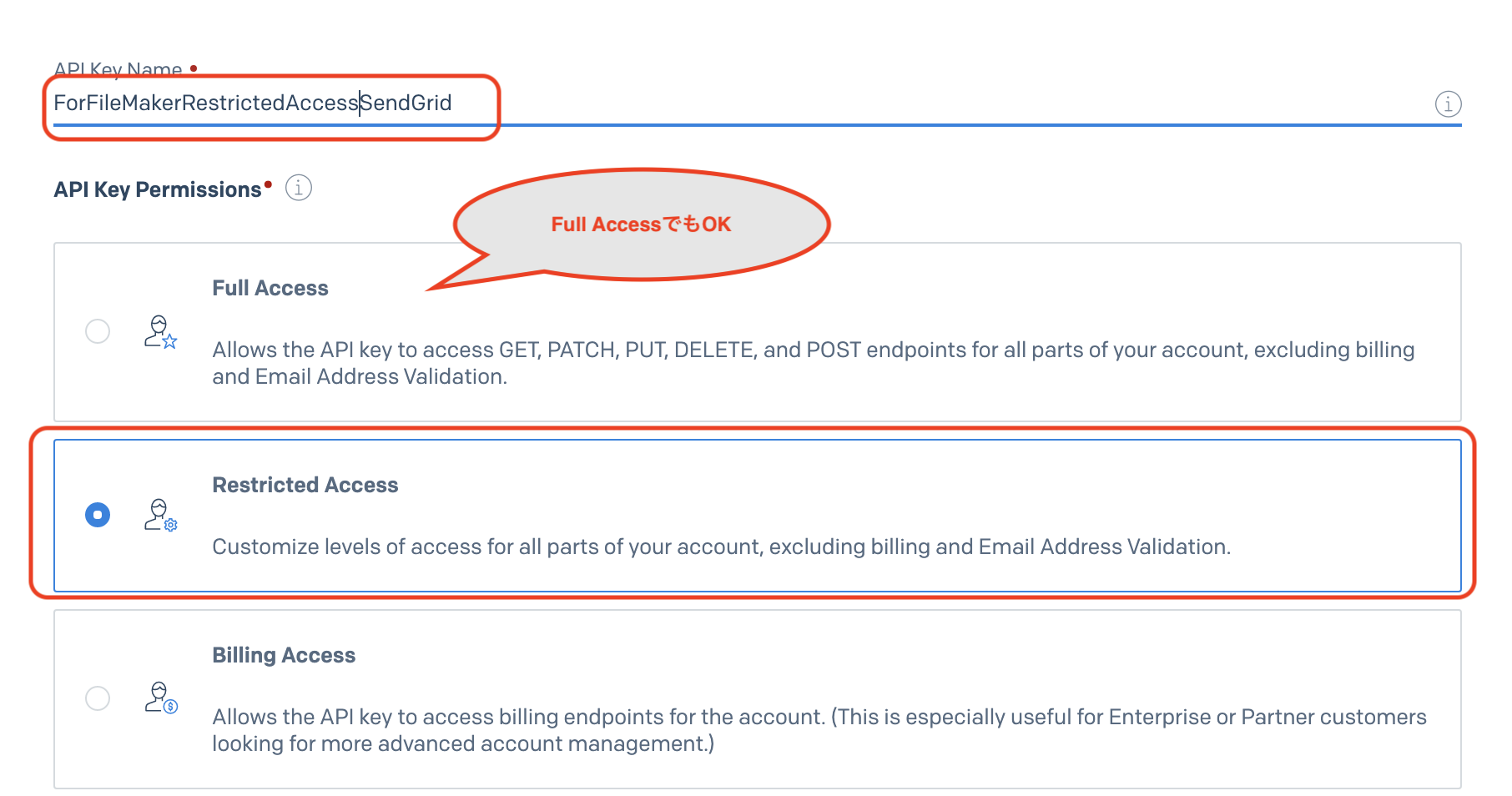
-
ターミナルでテストしてみる
Windowsの場合はcommandアプリ、Macの場合はターミナルアプリを立ち上げてコマンドラインに手順3にあるexportと手順4をそのままペーストして実行
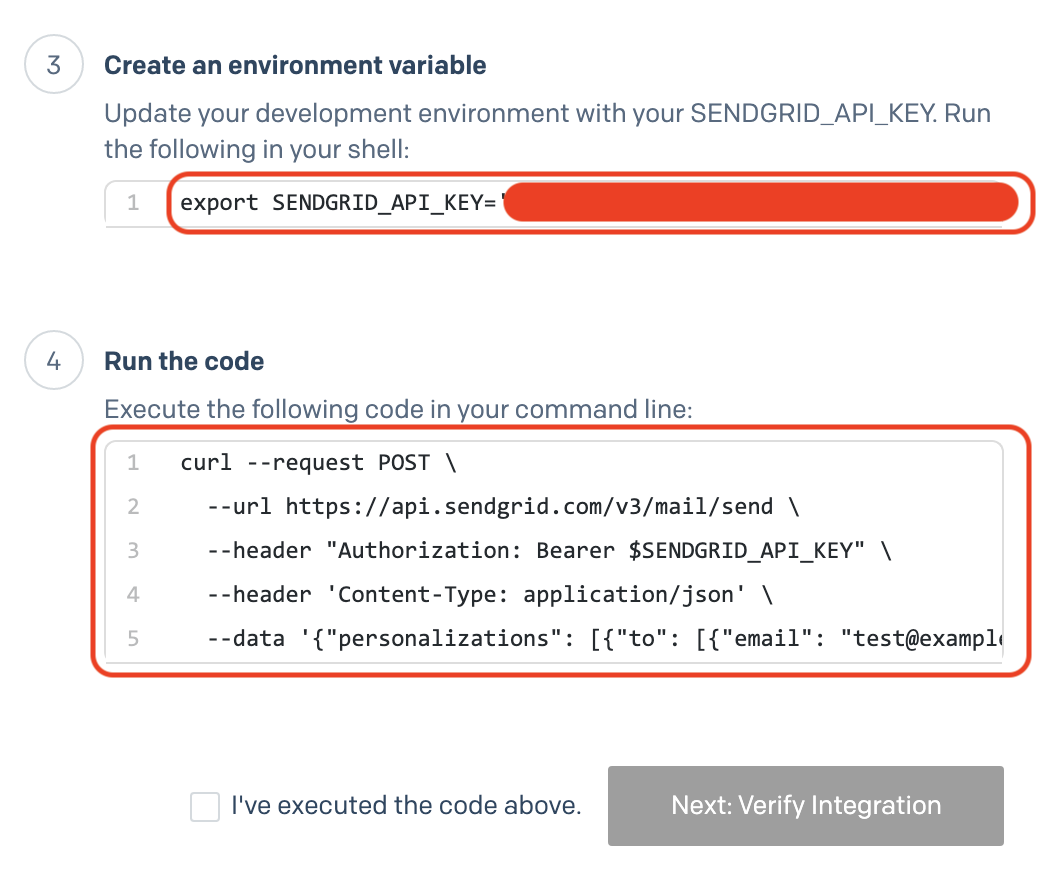
うまく実行されても何もメッセージは出ません。 -
結果を確認する
手順4の下にある、”I’ve executed the code above.”にチェックを入れて、”Next: Verify Integration”ボタンをクリック
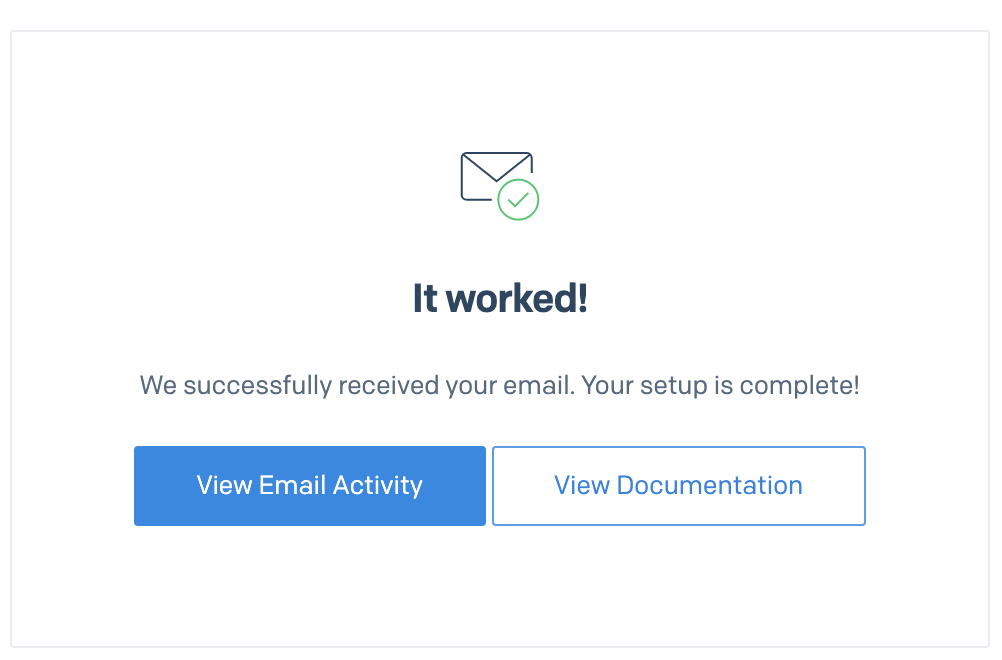
うまくいっている場合、”It worked!”メッセージのページに遷移するので、”View Email Activity”で送信日時などを確認(日時は日本時間ではないので注意)
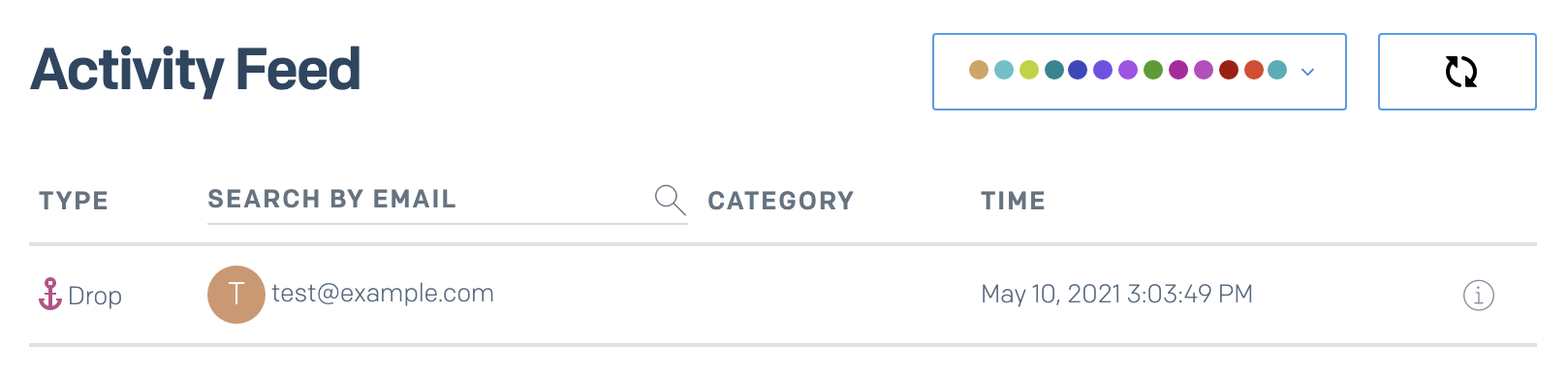
ここまでが準備です。
SendGrid、設定とテストが一回で済むのでとてもよくできています。
FileMakerのFの字も出ない回でしたが。次回は、FileMakerでメールを送信します。